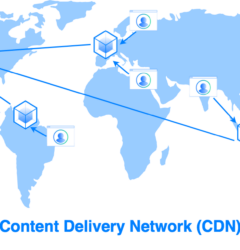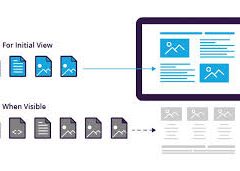03 Apr
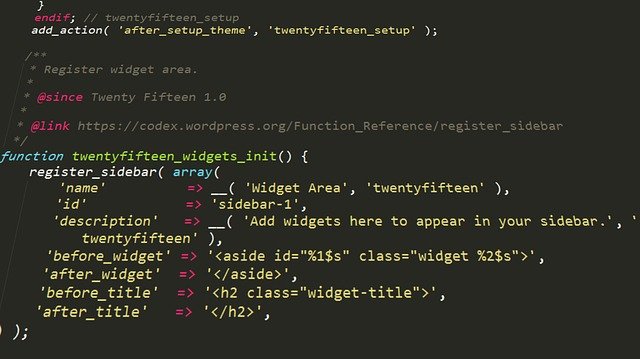
Bạn thường tìm thấy trên mạng các đoạn mã để chèn vào website trong khi tìm kiếm cách khắc phục rắc rối nào đó liên quan đến WordPress. Hầu hết những người lần đầu tiên gặp phải điều này không biết nên đặt mã vào chỗ nào. Câu trả lời thường gặp là “functions.php”. Nhưng đây là ý tưởng tồi.
Tại sao bạn không nên sử dụng functions.php để bổ sung mã cho WordPress?
Sử dụng functions.php để chèn mã vào WordPress tiềm ẩn nguy cơ vì một số lý do sau đây.
Đầu tiên, giao diện website của bạn có thể thay đổi (bao gồm đổi theme khác và cập nhật theme cũ). Và khi nó thay đổi, file functions.php cũng thay đổi theo. Điều đó có nghĩa là bạn sẽ phải chuyển toàn bộ mã của mình sang file functions.php của theme mới. Đây là bước bổ sung chẳng có gì tiện lợi, và tệ hơn là bạn có thể quên không làm.
Lý do thứ hai nghiêm trọng hơn nhiều. Lỗi trong functions.php sẽ làm sập website của bạn. Nguyên nhân là vì chính bản thân giao diện bị hỏng. Một lỗi cú pháp đơn giản nào đó sẽ làm hỏng website của bạn, và đó là điều cực kỳ nguy hiểm
Vì lý do này, tôi thích sử dụng plugin tùy chỉnh để thêm mã. Và bài viết này sẽ chỉ cho bạn thấy cách làm nó.
Bước 1: Tạo một thư mục và file trên máy tính của bạn
Tên tùy bạn chọn nhưng nên không có dấu, và theo mẫu như bên dưới:
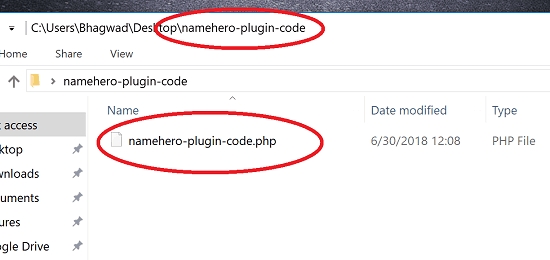
Bước 2: Paste mã plugin căn bản vào trong file PHP
Mở file PHP bạn tạo trong Bước 1, và paste đoạn mã sau vào trong nó:
<?php /* Plugin Name: NameHero Custom Code Plugin Mo ta: Dat ma tuy chinh vao trong WordPress */
Đây là đoạn mã làm khung sườn của plugin. Sau khi cài đặt, “Plugin Name / Tên Plugin” sẽ xuất hiện trong danh sách plugin của bạn.
Bước 3: Nén thư mục cùng với file bên trong nó
WordPress chỉ cho phép chúng ta tải lên (upload) file có định dạng “zip”. Do vậy bạn cần chuột phải vào thư mục, chuyển đến “Send to”, và chọn “Compressed (zipped) Folder” như dưới đây:
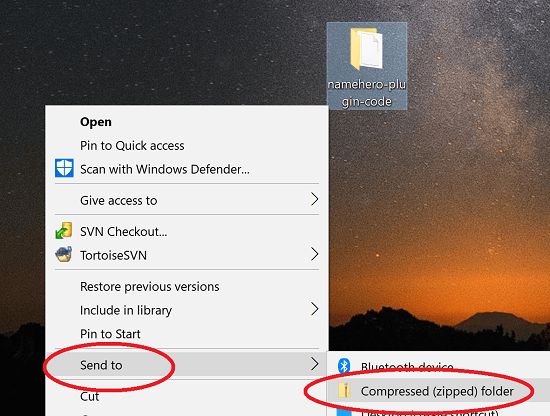
Điều này sẽ tạo ra file zip để bạn chuẩn bị tải lên WordPress.
Bước 4: Cài đặt plugin thông qua file zip
Bạn vào WordPress dashboard, và click “Plugins > Add New” như hình dưới đây:
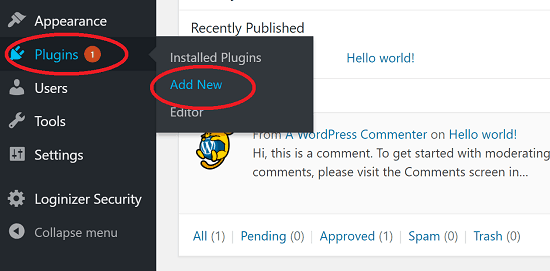
Sau đó bạn click vào “Upload Plugin” ở trên đầu. Nó sẽ mở ra một phần mới cho phép bạn lựa chọn file từ máy tính của bạn. Click vào nút đó, rồi lựa chọn file và chọn “Install Now”:
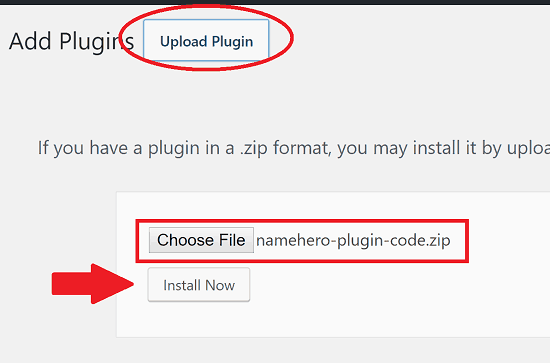
Thao tác này sẽ làm nhiệm vụ tải plugin lên và cài đặt nó. Khi quá trình này hoàn thành, chúng ta chỉ việc kích hoạt plugin như hình dưới đây:
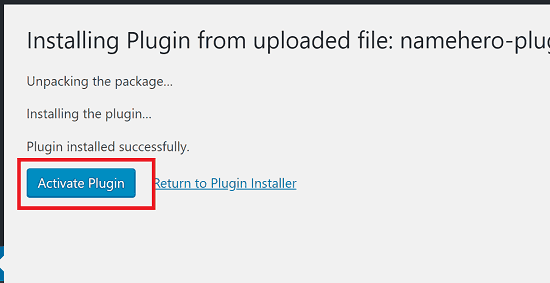
Giờ plugin sẽ xuất hiện trong danh sách các plugin đã cài đặt của bạn.
Bước 5: Thêm mã tùy chỉnh vào Plugin vừa tải lên
Đã đến lúc bạn thêm mã của mình vào plugin!
Dọn dẹp mã
Giả sử bạn copy được ở đâu đó một số mã PHP cần đưa vào trong WordPress. Điều đầu tiên bạn nên làm là kiểm tra xem nó có bắt đầu bằng:
<?php
Hoặc kết thúc với:
?>
Nếu câu trả lời là “có” với cả hai, bạn cần loại bỏ chúng. Đảm bảo chắc chắn đoạn mã cần thêm vào không bắt đầu bằng <?php, hoặc kết thúc bằng ?> là điều rất quan trọng.
Chỉnh sửa plugin và chèn mã
Tiếp theo, bạn vào WordPress dashboard và điều hướng đến “Plugin > Editor” như hình bên dưới đây:
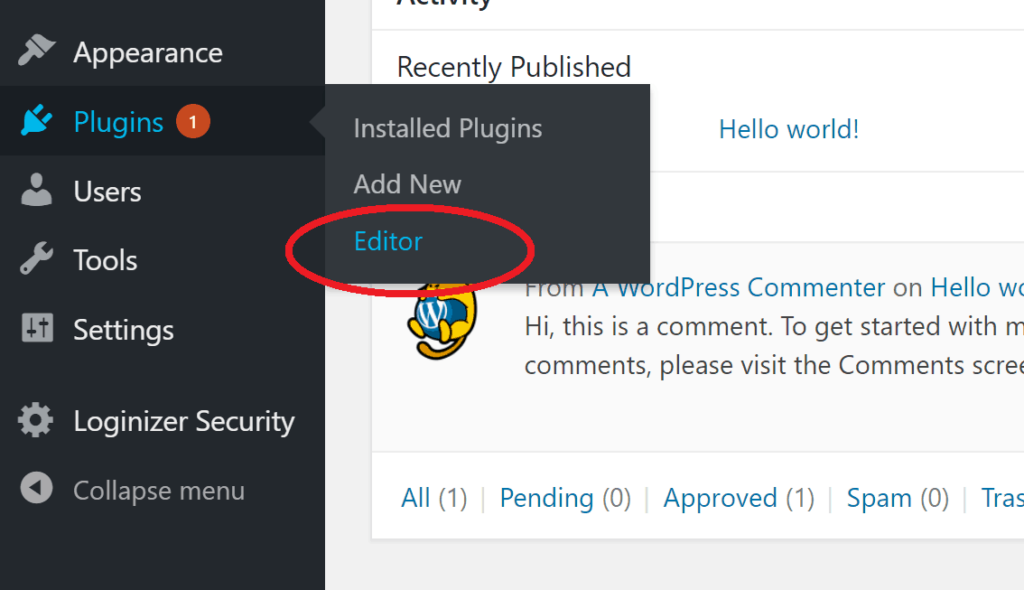
Trong màn hình kế tiếp, bạn chọn plugin tùy chỉnh mà chúng ta up lên lúc nãy từ menu xổ ở phía trên cùng bên tay phải như được hiển thị ở đây và nhấn “Select”:
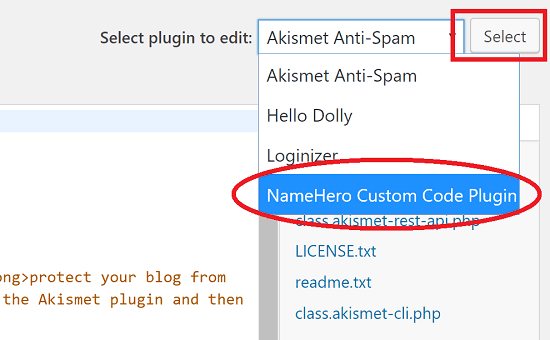
Điều này cho phép chúng ta bổ sung mã vào plugin. Paste đoạn mã (đã dọn dẹp) mà bạn có ở bước trước vào text editor như hình bên dưới:
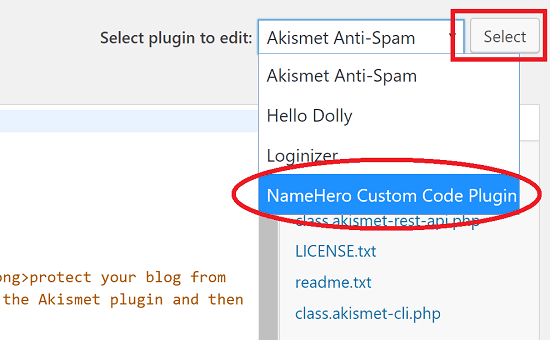
Sau đó, click vào “Update File” và bạn đã thành công rồi đó! Bạn đã hoàn thành việc thêm mã tùy chỉnh vào WordPress theo cách vừa mềm dẻo vừa an toàn. Đoạn mã vẫn được duy trì cho dù bạn có đổi sang giao diện khác, và nó không làm sập trang web của bạn nếu chẳng may đoạn mã đó có lỗi!
(Dịch từ bài viết: Where To Put Custom Code In WordPress (Hint: Use a Plugin), tác giả: Bhagwad Park, website: Namehero)