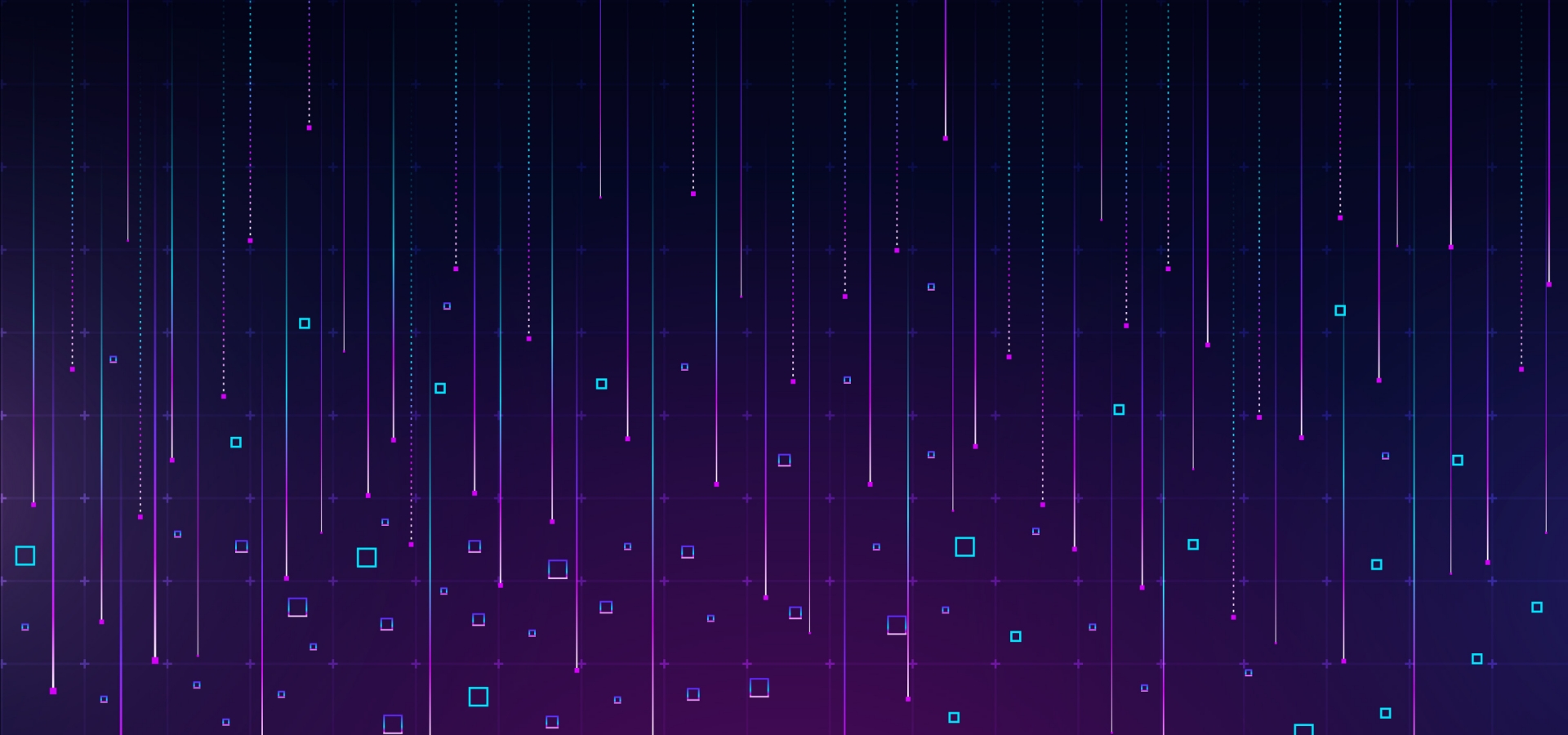Khỏi cần phải nói về việc tại sao phải bảo mật website, chỉ với 500.000đ chúng tôi sẽ bảo mật toàn diện cho website WordPress của bạn. Việc bảo mật là cực kì cần thiết với những website về bán hàng, website có những dữ liệu quan trọng.
Vậy thì chúng tối làm những gì để bảo mật website của bạn.
Dưới đây là 11 cách bảo mật Website WordPress hữu hiệu mà bạn nên dùng, tránh khỏi nguy cơ bị tấn công bởi những phần tử bất hảo trên internet và ngăn chặn nguy cơ một ngày nào đó bỗng dưng bị mất quyền kiểm soát website hay dữ liệu bị biến mất chỉ sau một đêm. 11 cách bảo mật website này chuyên dùng cho các website sử dụng mã nguồn mở WordPress. Mỗi một cách đều có khả năng giúp bạn tăng cường sự bảo mật cho website, tuy nhiên, hay nhất là bạn nên sử dụng kết hợp các cách này với nhau.
1. Mã hóa thông tin đăng nhập
Nếu bạn truy cập ở nơi công cộng thì cơ hội dành cho hacker để “nhòm ngó” và lấy cắp thông tin của bạn là rất lớn nhờ vào các phần mềm Keylogger hoặc ứng dụng khác. Tuy nhiên, chúng ta hoàn toàn có thể khắc phục được vấn đề này và tăng cường bảo mật website bằng plug – in Chap Secure Login với chức năng chính là gán thêm những đoạn mã hash ngẫu nhiên vào chuỗi ký tự mật khẩu, sau đó tiến hành xác nhận tính hợp pháp của tài khoản với giao thức CHAP.
Cài đặt Plugin bạn chỉ cần vào add plugin và gõ vào trình search: Chap Secure Login.
2. Ngăn chặn Brute Force Attack

Trên thực tế, tin tặc hoàn toàn có thể bẻ gãy mật khẩu đăng nhập cũng như thông tin xác nhận của người dùng bằng cách sử dụng cơ chế Brute Force Attack. Để giảm thiểu nguy cơ này, các bạn hãy sử dụng plug – in Login LockDown dành cho WordPress.
Tiện ích này sẽ ghi lại toàn bộ thông tin mỗi khi có yêu cầu truy cập từ 1 địa chỉ IP nào đó thực hiện nhiều lần đăng nhập vào hệ thống WordPress, sau một số lần đăng nhập thất bại nhất định nào đó thì hệ thống sẽ khóa chức năng truy cập, cũng như tất cả yêu cầu khác từ địa chỉ đó.
3. Sử dụng mật khẩu theo đúng tiêu chuẩn
Đây là điều rất cơ bản, nhưng có vẻ nhiều người vẫn không áp dụng chuẩn xác. Đó là lựa chọn và sử dụng mật khẩu phức tạp nhưng vẫn phải dễ nhớ, người khác khó đoán, không dùng những chuỗi thông tin quen thuộc như tên người thân, số điện thoại, địa chỉ… mà phải kết hợp ký tự và con số, ký tự đặc biệt, chữ hoa chữ thường. Bạn đừng xem thường việc đặt mật khẩu đúng tiêu chuẩn, đó là một cách nâng cao sự bảo mật website rất hữu hiệu đấy …
4. “Bảo vệ” thư mục wp-admin
Mặc định đường dẫn tới trang quản trị của WordPress là wp-admin, điều này sẽ giúp các hacker dễ dàng xác định địa chỉ đăng nhập sau khi họ đã có đầy đủ thông tin về tài khoản quản trị của bạn.
Vì vậy trước tiên, bạn cần đổi địa chỉ đăng nhập vào trang quản trị bằng cách sử dụng plugin Better WP Security để tăng cường bảo mật cho WordPress, trong đó có chức năng đổi đường dẫn mặc định của trang quản trị thành đường dẫn bất kỳ mà bạn muốn. Sau khi cài đặt, vào Security -> Hide và điền tên của đường dẫn mới của trang quản trị, trang đăng nhập và trang đăng ký.
5. “Giấu” thư mục plugins
Nếu truy cập vào thư mục hoặc đường dẫn http://yourwebsite.com/wp-content/plugins , bạn sẽ thấy toàn bộ danh sách plug – in của hệ thống được sử dụng.
Nếu muốn ẩn thư mục này thì các bạn chỉ cần đăng tải file index.html trống tới thư mục plugin này. Rất đơn giản, chỉ cần mở 1 ứng dụng chỉnh sửa text bất kỳ, sau đó lưu lại thành index.html, dùng chương trình FTP và tải file index.html này vào thư mục /wp-content/plugins.
6. Thay đổi tên đăng nhập
Tên Username mặc định ở đây là admin, tuy nhiên chúng ta vẫn có thể thay đổi được để cản trở quy trình tấn công của hacker vào những hệ thống đơn giản. Trong bảng điều khiển chính của WordPress, các bạn mở Users và tạo mới 1 tài khoản, sau đó gán quyền administrator và đăng nhập lại bằng tài khoản vừa tạo.
Truy cập vào phần Users, lần này các bạn đánh dấu check vào ô bên cạnh admin và chọn Delete.
Khi hệ thống hiển thị cửa sổ xác nhận thông báo, chúng ta chọn Attribute all posts and links to: và chọn tài khoản vừa tạo tại bước trên trong danh sách dropdown.
Quá trình này sẽ chuyển toàn bộ các bài viết sang tài khoản mới. Sau đó các bạn nhấn Confirm Deletion.
7. Luôn cập nhập phiên bản mới nhất của WordPress và plug – in

Về mặt kỹ thuật, phiên bản mới nhất của WordPress luôn được cập nhật các bản vá bảo mật, do vậy người dùng hãy để ý đến quá trình này.
8. Thực hiện quy trình quét thường xuyên
Như đã đề cập tới ở bên trên, các bạn cần cài đặt tiện ích WP Security Scan và tiến hành quét thường xuyên nhằm phát hiện ra các lỗ hổng bảo mật trong hệ thống. Một điểm nữa cần áp dụng ở đây là thay đổi wp_ thành bất tiền tố tùy chỉnh, nhằm tránh khỏi sự nhòm ngó của hacker.
9. Tạo lớp bảo vệ bằng mật khẩu cho trang quản trị
Nếu bạn vẫn còn băn khoăn về sự an toàn của trang quản trị thì có thể dùng thêm cách tạo thêm một lớp đăng nhập nữa bằng cách sử dụng chức năng Password Protect Directories có trong cPanelX của các hosting thông dụng hiện nay.Sau khi nhấp vào, các bạn chọn thư mục wp-admin và tạo tên đăng nhập và mật khẩu cho lớp đăng nhập.
Ấn nút Add/modify authorized user.
Tiếp tục, nhìn lên trên và gõ tên folder cần bảo vệ vào, ở đây folder cần bảo vệ là wp-admin, sau đó tích dấu vào ôPassword Protect this directory và ấn nút Save để hoàn tất.
Bắt đầu từ đây, mỗi khi chúng ta đăng nhập vào wp-admin đều sẽ trải qua một lớp bảo vệ, chúng ta cần điền tên đăng nhập và mật khẩu bảo vệ vào. Sau đó mới tiến hành đăng nhập vào WordPress theo cách thông thường.
10. Phân quyền cho file/thư mục trên host bằng lệnh CHMOD
CHMOD (phân quyền) xem, xóa và chỉnh sửa các dữ liệu trên hosting của bạn. Nếu CHMOD không được kỹ và an toàn thì khả năng các file nằm trên host có thể dễ dàng được chỉnh sửa bởi hacker.
Vì thế để tăng bảo mật website và giảm thiểu nguy cơ bị tấn công, cần phải CHMOD thật tối ưu cho các file và folder.
• CHMOD can thiệp thay đổi những quyền sau:
– Read (đọc): Viết tắt là “r” và được biểu diễn bằng số 4
– Write (chỉnh sửa): Viết tắt là “w” và được biểu diễn bằng số 2
– Execute (thực thi): Viết tắt là “x” và được biểu diễn bằng số 1
• CHMOD thay đổi quyền hạn cho các đối tượng sau
– “Owner”: Chủ sở hữu của file/thư mục
– “Group”: Nhóm mà Owner là thành viên
– “Public / Others/ Everybody”: Những người còn lại
Để CHMOD bạn có 2 cách.
• Cách 1
Mở trình upload FTP lên, ấn chuột phải vào thư mục/tập tin cần CHMOD và chọn CHMOD.
• Cách 2
Vào phần File Manager trong trang quản trị hosting và chọn Change Permission
File đầu tiên chúng ta cần bảo vệ đó là wp-config.php vì file này lưu giữ những thông tin đăng nhập vào cơ sở dữ liệu của mình.
Nếu như các bạn ít khi chỉnh sửa file này thì hãy CHMOD là 444 cho wp-config. Điều này có nghĩa tất cả các nhóm người dùng chỉ có thể đọc chứ không chỉnh sửa hay thực thi được, kể cả chủ sỡ hữu. Và sau khi đưa về 444, chúng ta không thể chỉnh sửa nội dung file này, nếu muốn chỉnh sửa thì hãy đưa nó về 644.
Các file còn lại thì bạn có thể CHMOD là 644 và 755 cho các folder.
Nếu bạn muốn tối ưu hơn nữa, hãy CHMOD folder wp-admin, wp-includes thành 101. Tuy nhiên để CHMOD thành 101thì bạn không thể CHMOD trên FTP được mà phải vào File Manager để làm việc này.
Sau khi CHMOD thành 101, bạn đăng nhập vào FTP sẽ không thể nhìn thấy các folder đã được CHMOD, điều này đồng nghĩa bạn không thể làm gì được ngoại trừ truy cập bằng trình duyệt.
Tiếp đến là CHMOD cho tất cả các file thành 400 (ngoại trừ các file trong thư mục theme).
Nếu trong một số trường hợp máy chủ không cho phép CHMOD 400 thì bạn có thể đổi thành 404.
Nếu như bạn thấy khó khăn trong việc CHMOD thì plugin File Permissions & Size Check sẽ giúp bạn CHMOD và theo dõi các tập tin/thư mục dễ dàng trong trang quản trị WordPress.
Còn đây là gợi ý CHMOD tối ưu hóa cho WordPress của BulletProof Security.
11. Sao lưu (backup) cơ sở dữ liệu thường xuyên
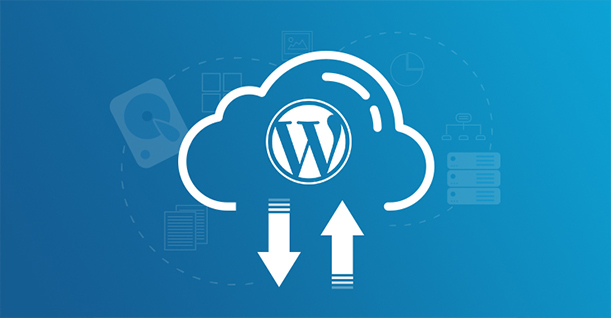
Công việc này không giảm thiểu khả năng bị tấn công trên WordPress mà nó giúp chúng ta giảm mức độ thiệt hại sau những đợt tấn công. Nếu như bạn sao lưu dữ liệu một cách thường xuyên thì sau khi bị tấn công và mất hết cơ sở dữ liệu, chúng ta vẫn có thể hồi sinh web bằng cách phục hồi các dữ liệu đã được sao lưu.
Ngoài ra phương pháp này cũng giúp bạn phục hồi lại blog sau khi tiến hành can thiệp chỉnh sửa liên quan đến cơ sở dữ liệu.
Trong WordPress có khá nhiều công cụ backup cơ sở dữ liệu. Tuy nhiên, mình gợi ý cho các bạn một plugin ổn định và backup tốt nhất đó là WP Complete Backup. Plugin này giúp bạn cài đặt chế độ backup tự động cho tất cả các dữ liệu trên blog, đồng thời có chức năng đồng bộ hóa tài khoản Google Drive hoặc Sky Drive vào và tự động gửi những dữ liệu đã được backup lên đó.